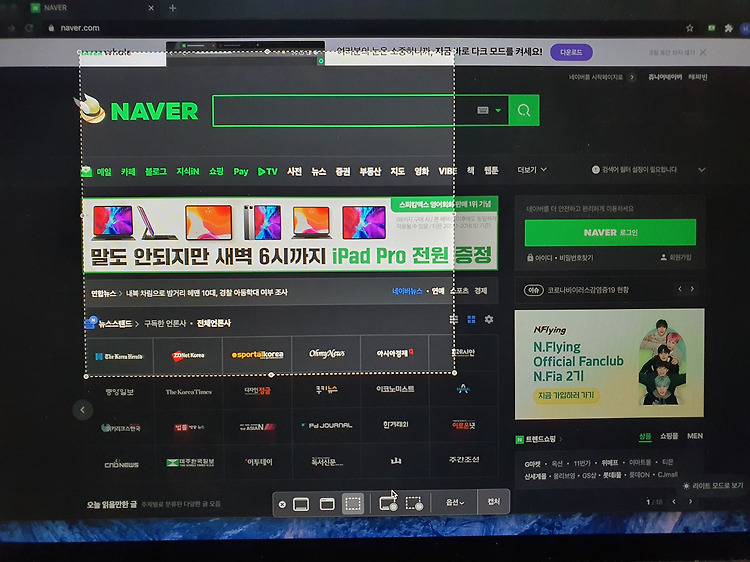맥에서 화면 캡쳐는 매우 간단합니다. 단축키 세개만 외우시고 필요에 따라서 마음대로 골라쓰시면 됩니다. 세가지 방법을 지금부터 소개해드리겠습니다. 1. Command + Shift + 3 : 전체화면 캡쳐 위의 단축키 조합을 누르시게 되면 찰칵하는 소리와 함께 바탕화면에 스크린샷... 으로 시작하는 스크린샷 이미지가 저장됩니다. 열어보시면 내가 보고있던 스크린 전체가 캡쳐되어 있는 것을 확인하실 수 있습니다. 2. Command + Shift + 4 : 선택 영역 캡쳐 단축키 조합을 누르시면 마우스커서가 얇은 십자모양에 x,y축이 표시된 모양으로 바뀝니다.캡쳐하실 영역을 드래그 하시면 딱 그만큼이 캡쳐됩니다. 3. Command + Shift + 5 : 윈도우 캡쳐 / 고정 선택 영역 캡쳐 단축키 조합을..